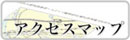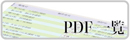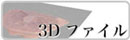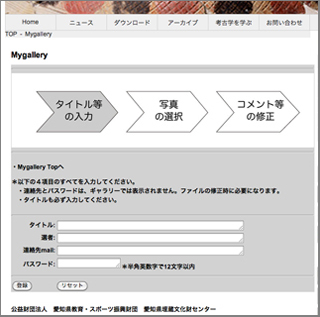ようこそMyGalleryへ◎MyGalleryの作り方 |
|
[[ご注意]] ◎写真は「遺跡アルバム」に掲載されているものだけが使用できます。投稿はできません。 ◎不適切な投稿があった場合、管理者の判断において削除する場合があります。 ◎お問い合わせは、 palace@maibun.com までお願いします。 |
|
<<作成手順>> |
|
目次 |
|
| 1.必須項目の入力 2.写真の選択 3.コメントの入力 4.スライドショー開始! 5.データの修正 -写真- 6.データの修正 -コメント- 7.データの修正 -削除- |
|
1.必要項目の入力 |
|
| *タイトル *選者(ペンネーム可) *メールアドレス *パスワード(半角英数字6文字程度)の4項目を記入します。 *メールアドレスとパスワードは、写真の選択や、コメントの入力時に必要となります。メモを取っておいてください。 |
|
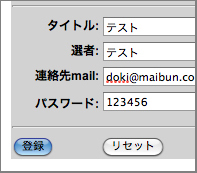 |
記入が終わりましたら、下方の「登録」ボタンを押してください。 |
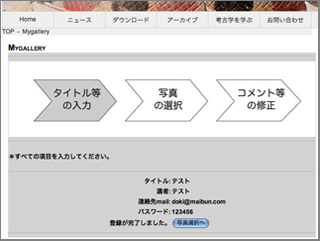 |
タイトル等の登録が終了しました。 下方の「写真選択へ」ボタンを押してください。 |
2.写真の選択 |
|
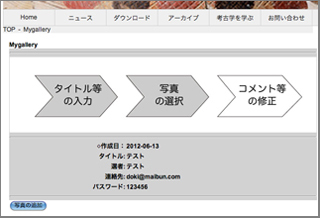 |
下方の「写真の追加」ボタンを押してください。 |
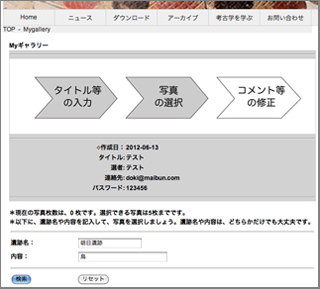 |
遺跡名や内容を記入してください。 空白でもかまいません。 「検索」ボタンを押してください。 |
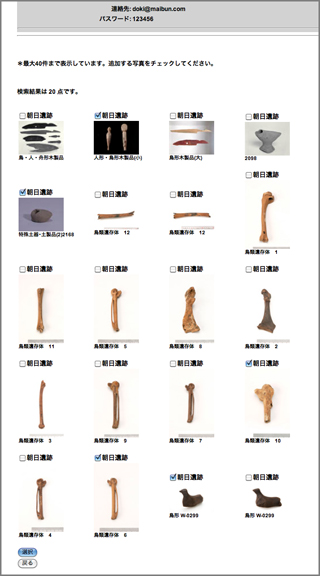 |
最大40点の写真が表示されます。 写真上のチェックボタンをチェックして、下方の「選択」ボタンを押します。 |
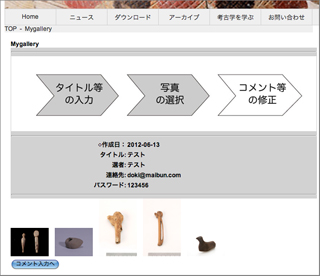 |
チェックされた写真が、横に並びます。5つ以上の写真にチェックが入っていた場合は、ファイル順に5つの写真が選択されています。 「コメント入力」ボタンを押す。 |
3.コメントの入力 |
|
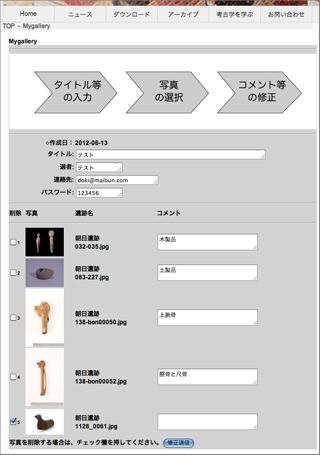 |
それぞれの写真にお好みの言葉を入れてください。 写真を削除する場合は、左のチェックボタンをチェックしておいてください。 「修正送信」ボタンを押してください。 |
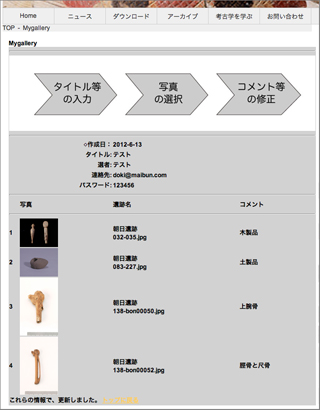 |
確認のページが表示されます。 「ギャラリーリストへ」を押してください。 |
4.スライドショー開始! |
|
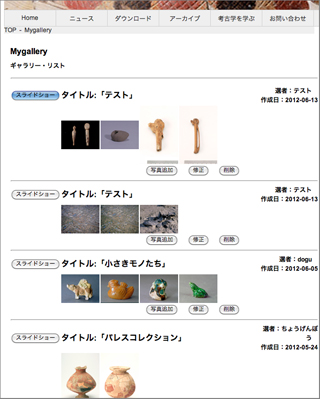 |
ギャラリーリストから、作成したファイルの「スライドショー」ボタンを押すと、スライドショーが始まります。 |
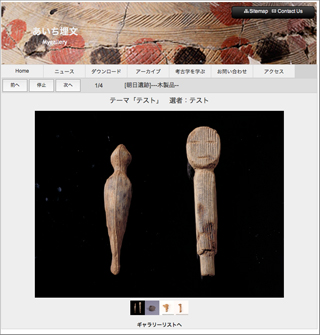 |
スライドショーをお楽しみください。 |
5.データの修正 -写真- |
|
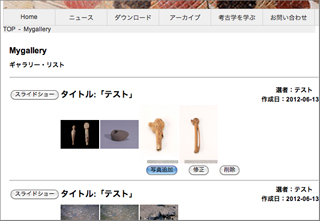 |
ギャラリーリストから、ご自身の作成したファイルの「写真追加」ボタンを押すと、写真を選択しなおしたり、削除することができます。 |
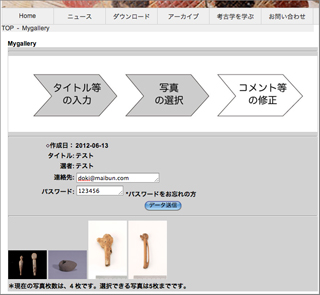 |
ファイルを作る際に入力した、メールアドレスとパスワードを入力します。 |
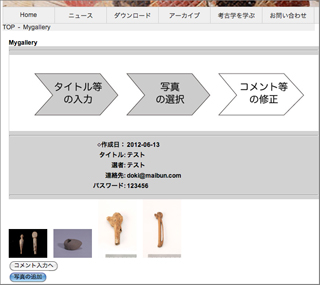 |
写真が5枚未満の場合は、「写真の追加」ボタンが表示されます。 既に5枚が選択されている場合は、このボタンは表示されません。 |
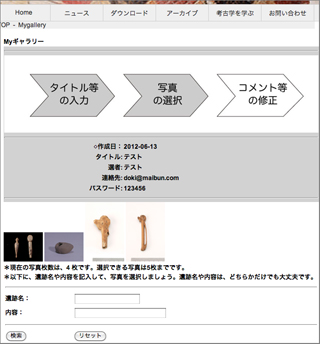 |
既に選択された写真の一覧の下に、写真検索用の入力フォームが表示されます。 お好きな言葉で検索してください。 |
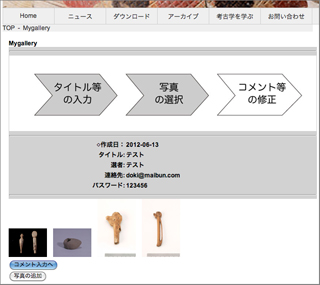 |
既に選択した写真を、削除したり、選びなおしたい場合は、「コメントの入力」ボタンを押してください。 コメント入力の画面で、写真の削除ができます。 |
6.データの修正 -コメント- |
|
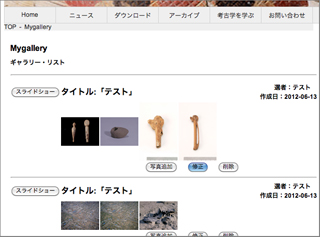 |
ギャラリーリストから、ご自身の作成したファイルの「修正」ボタンを押すと、「コメントの修正」と「写真の削除」をすることができます。 |
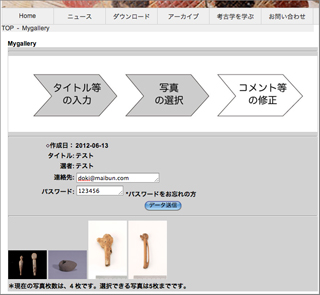 |
ファイルを作る際に入力した、メールアドレスとパスワードを入力します。 |
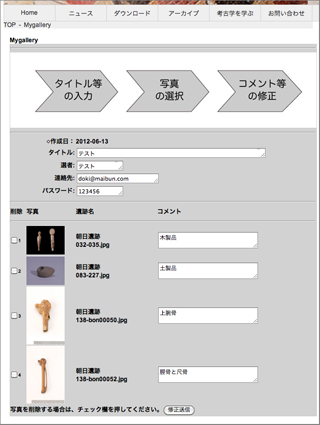 |
コメントの修正や、写真の削除、タイトル等の変更ができます。 修正が終了したら、「修正送信」を押してください。 |
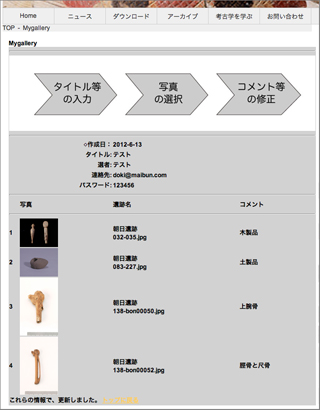 |
確認のページが表示されます。 「ギャラリーリストへ」を押してください。 |
7.データの修正 -削除- |
|
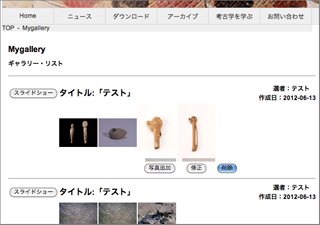 |
ギャラリーリストから、ご自身の作成したファイルの「削除」ボタンを押します。 |
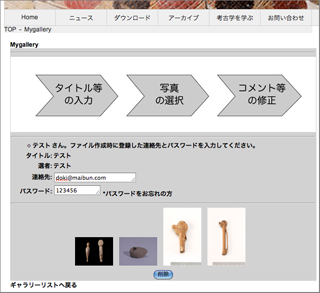 |
ファイルを作る際に入力した、メールアドレスとパスワードを入力し、「削除」ボタンを押します。 |
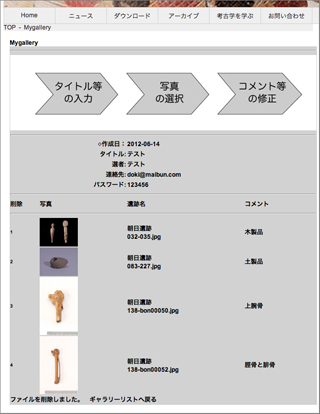 |
確認のページが表示されます。 「ギャラリーリストへ戻る」を押してください。 |
◎スライドショー作成へ